Crear DVD de Anime
En este tutorial voy a mostrarles como crear un DVD de anime con varios capítulos y con buenos, menús. Del mismo modos se puede utilizar para hacer DVD’s que contengan varias películas.
Primero que todo, necesitaremos tener los videos y ponerles franjas para evitar el overscan y algunas otras cosas secundaris como imágenes y audios para en menú.
Pueden ver mi tutorial de cómo eliminar el overscan aquí:
http://kjanime.net/tutoriales/quitar-overscan/
Una ves tengamos los videos preparados, vamos a comenzar ha hacer el DVD.
La herramienta que usaremos será el programa Sony DVD Architec Pro 5.0:
Descargar Sony DVD Architec Pro 5.0: Descargar por 1F
Primero deberán instalarla y colocarle la licencia, una ves tengan todo bien instalado abran el programa:
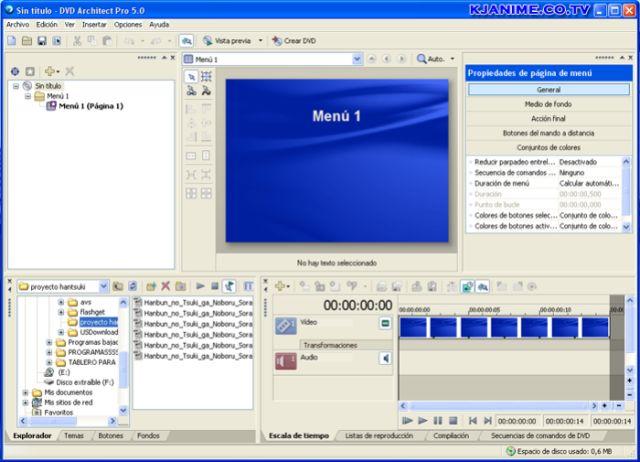
Como ya es característico de mis tutoriales, voy a volver a usar los videos de la serie Hanbun no Tsuki Ga Noboru Sora.
Primero colocaremos la imagen del menú, pueden arrastrarla desde cualquier parte o utilizar el explorador de archivos que nos proporciona el programa:

Tomamos una imagen (yo me conseguí muchas de la serie) y la arrastramos hacia la pantalla de edición, como muestra en esta imagen:
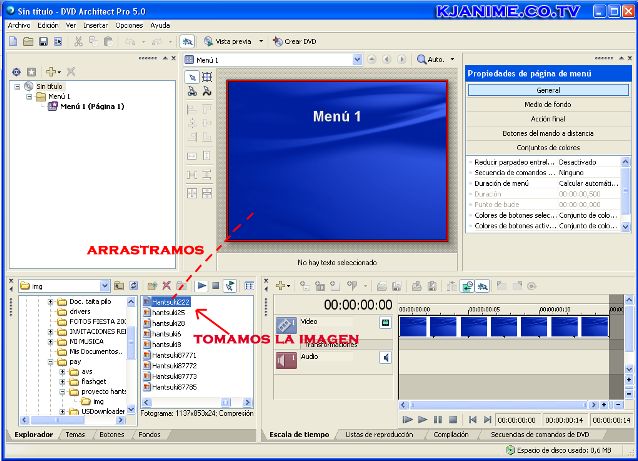
En caso de que quieran ponerle audio a su menú se lo puede colocar aquí:

Miren como me queda:

En mi caso ha quedado con unas franjas grises alrededor porque yo se las he colocado con el photoshop para evitar el overscan en mi menú.
Para hacerlo solo deben abrir la imagen con el photoshop e ir a “imagen>tamaño del lienzo”, y se les abrirá una ventanita como esta:
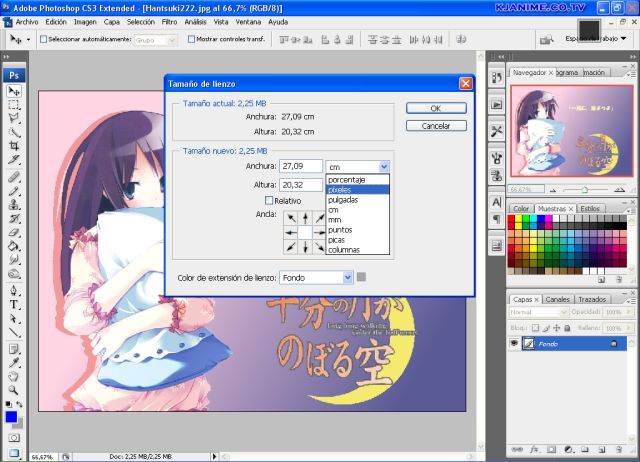
Normalmente está en escala de centímetros, pero lo cambiaremos a porcentaje y pondremos 110 en “Anchura” y “Altura”, hacemos clic en aceptar y ya tendrán sus franjas :D.
También lo pueden hacer son otros programas, y pueden usar esto solo como base o simplemente no le coloquen las franjitas.
Ahora vamos a lo siguiente; la edición de letras y poner un submenú.
Si se Fijan, ya tenemos unas letritas que dicen “Menú 1”:
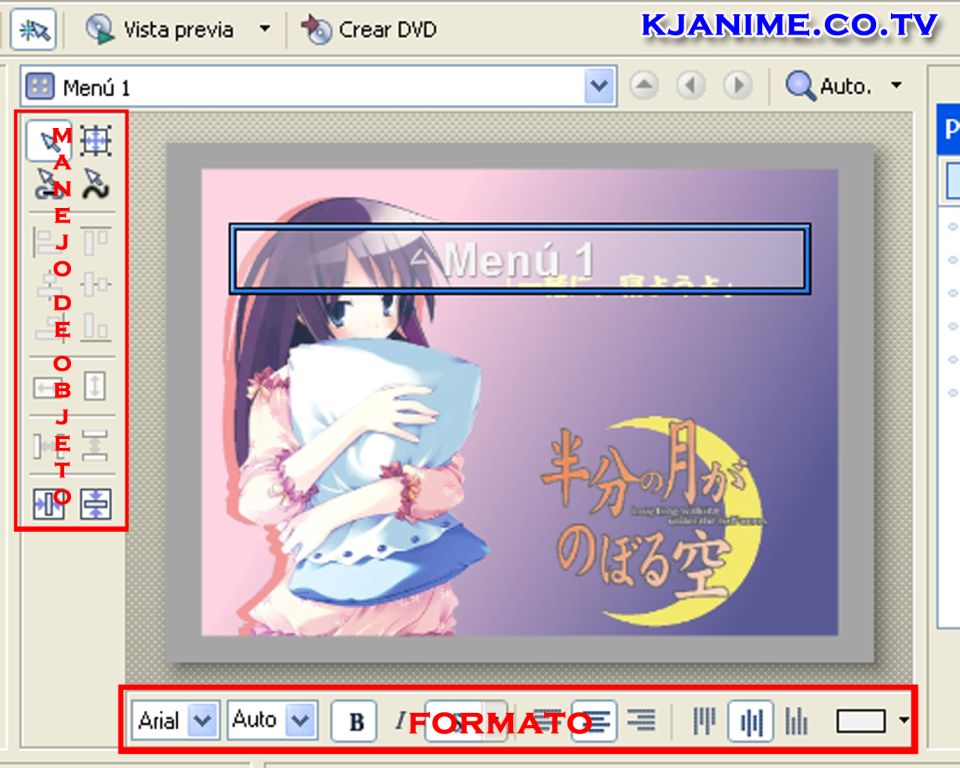
No creo que sea necesario explicar mucho, como editar el texto xD, ya la imagen de arriba dice todo.
A mí me quedó así:

Aún no se ve la gran cosa, pero irá mejorando, además una ves ustedes toqueteen el programa podrán ir mejorando sus menús cada ves más, sobretodo si manejan el photoshop.
Ahora crearemos unn submenú, para que en nuestro menú principal se pueda elegir entre “reproducir todo” o “Ver capítulos” e incluso podemos colocar un menú de extras.
Para insertar un submenú hay que hacer clic derecho sobre la pantalla de edición y luego en “Insertar submenú”:
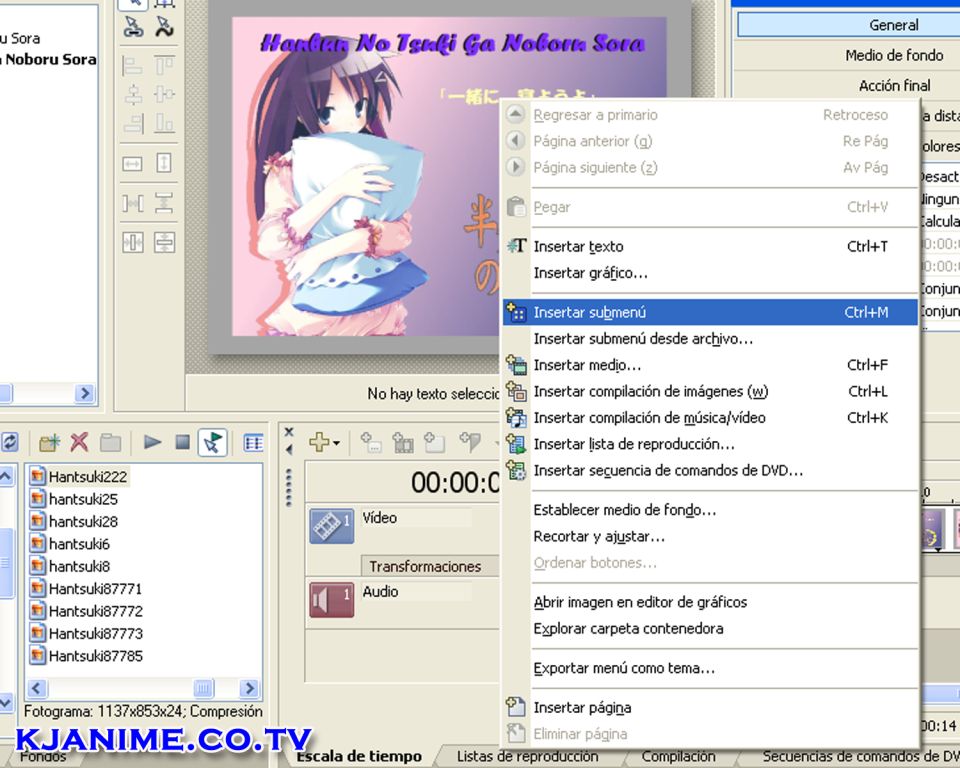
Normalmente el submenú llevará u texto y el espacio para una imagen, que normalmente será una vista previa del submenú u otra que tu mismo coloques.
Sin embargo yo quiero que solo hayan letras en el mío, por los que voy a quitar el espacio para la imagen haciendo clic derecho sobre el botón del submenú>estilo botones>Sólo texto:
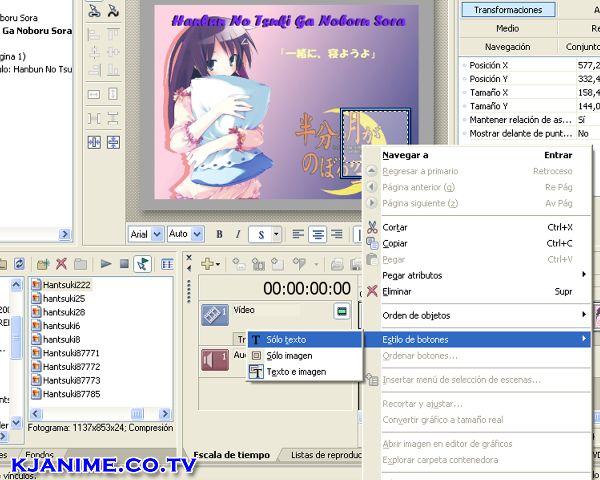
Ahora nos vamos a nuestro submenú para agregarle una imagen de fondo y comenzar a meter los capítulos.
Para ir a nuestro menú podemos usar el explorador del proyecto que está al lado de la pantallita de edición, solo debemos hacer doble clic en nuestro submenú y nos llevará allí:
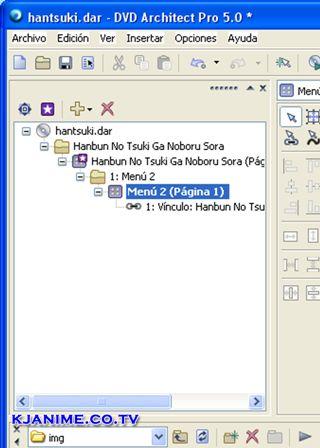
Una ves entremos al menú se verá con un fondo azul, así que cambiaremos su imagen de fondo, y pasaremos a colocar los videos.
Para colocar los videos, solo hay que arrastrarlos hasta la pantalla de edición. De la misma forma que con el submenú, aparecerá un cuadro de imagen letras.
Si se fijan también hay un botoncito como este:
Ese está colocado con un estilo de botón de “solo imagen”, pero podemos cambiarlo a gusto.
Ya seben como colocar la imagen de fondo, así que no es necesario que les explique como hacerlo.
Para agregar un video, solo tenemos que arrastrar los archivos al menú (de la misma forma en la que colocamos la imagen de fondo), y le aparecerá los botones para cada video de la misma forma que apareció el botón del submenú.
En mi caso voy a hacerlo todo solo con letras, así es como me queda:
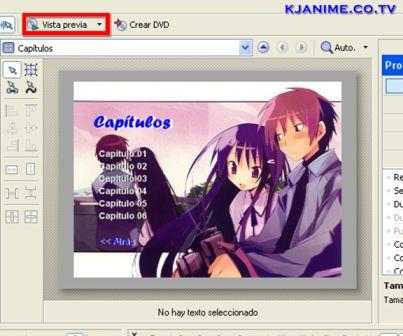
En la imagen de arriba he marcado un botón con rojo: presiónenlo para poder tener una vista previa de todo y revisar como se verá cuando sea reproducido el DVD.
Ahora volvemos al menú inicial y vamos a colocar un “play todo”, para hacerlo hacemos clic derecho sobre la pantalla de edición y cogemos “Insertar liste de reproducción”:
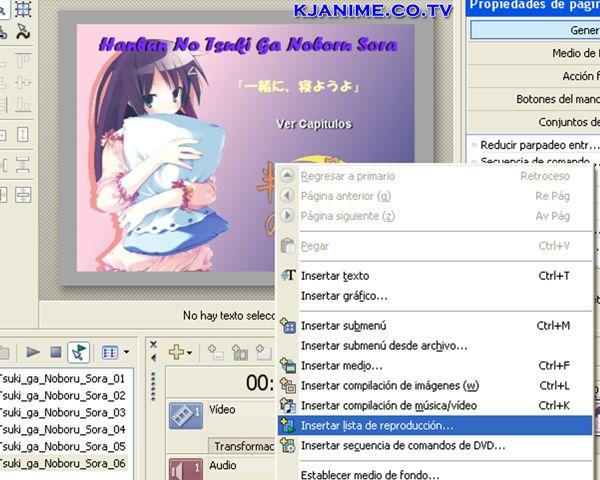
Aparecerá una ventanita como esta:
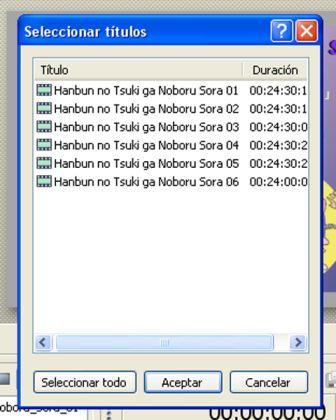
Deben revisar que esté ordenado, sino lo está, deben ordenarlo. Aceptan y editan a su gusto el botón como hemos hecho con el botón al submenú y los videos.
Ya casi terminamos, si nos fijamos en la esquina derecha de abajo, veremos que el peso aproximado del proyecto es de 9.1 Gb, pero un DVD no tiene tanto espacio (nisiquiera un blue ray), por lo que vamos a arreglar esto.
Primero vamos a irnos a “Archivo>propiedades” y bajaremos un poco para y colocaremos el audio en “AC-3 estereo”:

Y también bajaremos la velocidad de bits a 112:

Damos aplicar y aceptar, para seguir a lo siguiente.
No vamos a “Archivo>Optimizar disco” y cuando nos abra la ventana le damos en el botón “Ajustar disco”:
Y hacemos clic en aceptar.
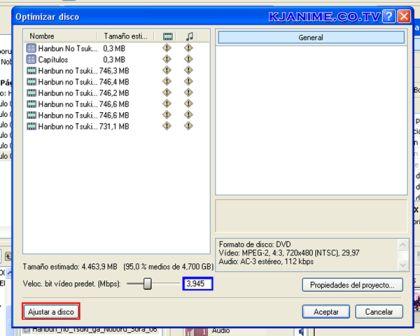
En la imagen ya he hecho clic en “ajustar disco” (Encerrado con rojo).
Lo que he encerrado con azul es el bitrate de video (lo mismo que le bajamos al audio en el paso anterior).
El bitrate y velocidad de bits, es lo que determina la calidad de nuestro audio/video, pero no es necesario tanto para tener una buena calidad de video, de hecho el bitrate de un video MPEG2, solo necesita 2000 para tener una calidad muy buena, así que en mi caso la calidad no saldrá afectada porque tengo un bitrate de 3945, lo cual es mucho más que suficiente, de hecho lo voy a bajar a 3000, para que no llene exacto el DVD.
Puede que cuando hagan un video con más capítulos, necesiten bajarlo mucho, pero recuerden que si lo bajan mucho, terminarán con una mala calidad.
Ahora vamos a crear el DVD.
Vamos a hacer clic en el botón “crear DVD” :
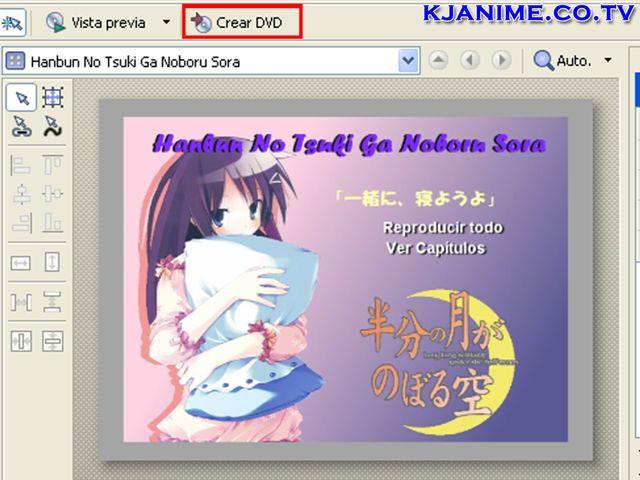
Nos aparecerá esto:
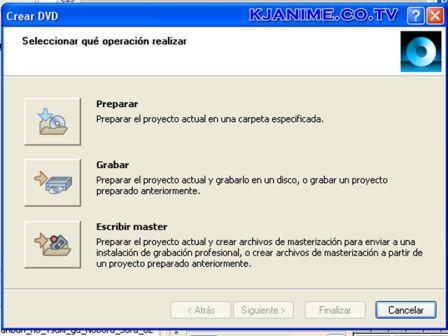
Allí tenemos 3 opciones, si quieren pueden darle grabar de golpe, yo primero lo voy a preparar y luego grabaré.
Dan clic en el que deseen, y si elige lo mismo que yo en la ventana siguiente les eligirán el lugar donde se guardará el proyecto, si eligen grabar les saldrá una ventana diferenta, pero no es difícil de entender como seguir así que ya se darán cuenta.
Yo siempre doy primero en «Preparar» porque el proseso siempre tarda en cualquiera de las 3 opciones y si le doy preparar, divido las tareas en 2 fases (luego puedo grabar el proyecto ya preparado).
Dan clic en siguiente, y luego otra vez en siguiente y luego en finalizar y comenzará la tarea:

Si le bajaro el bitrate del video a menos de 2000 (cuando dieron «Optimizar disco») , puede que les salga un error y no les deje seguir con el proceso de preparación, pero eso se corrige yendo a “Opciones>preferencias” cogen la pestaña “grabación” y le bajan el bitrate mínimo el cual se los señalo con rojo en la siguiente imagen:
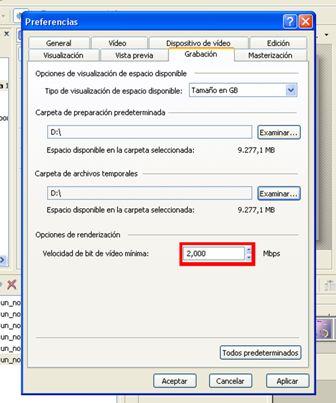
Con esto termina este tutorial, espero sus dudas ;).
PD: Recuerden revisar si sale audio en la vista previa, si no les sale, pueden bajar a la respuesta que he dado a esa duda haciendo clic aquí.
kj


una pregunta que tipo de archivo de video soporta? soprta mp4 HD?
según que tan bien tengas instalado los codecs de tu ordenador, a mi me ha servido para todo tipo de archivos.
Normalmente no uso los codecs del k-lite para cuando utilizo este programa, hago que trabaje con los de nero.
kj
Hola
Gracias por el tuto pero tengo un problema con los videos. El Sony DVD Architec Pro 5.0 no me reconoce los archivo que me genero el WinAVi despues de hacer el proceso de quitar overscan, segui los pasos de poner en MPG2 y 90%. Al dar en Lista de medios me aparece vacia la lista y cuando intento arrastralos se cuelga el programa.. ya probé en dos PCs. Los videos originales estan con xVID
Sabes a que se debe?
Saludos y gracias
mmm, has probado con otro videos para ver si el problema no es en el encodeo de los originales?
Lo raro es que a mi me va muy bien y como dices que te pasa eso en ordenadores diferentes no creo que el problema sea con los codecs (a meno que lo dos ordenadores tengan instalados los codecs del mismo modo.
Por si acaso bájate el k-lite he instalatelo:
http://kjanime.net/k-lite-mega-codec/
kj
wow hace tiempo que no veia un tutorial tan prolijo y bien echo..lo estoy usando para grabar los capitulo de Hellsing ..gracias amigo =)
Una pregunta cuanto es el máximo de capítulos que se le pueden poner a un DVD porque he visto algunos que tienen hasta 26 episodios en un solo disco!…por cierto Excelente tutorial!
Se le puede meter cuantos quieras solo que si metes muchos la calidad baja.
lo más recomendable es no pasarse mucho, yo no pongo más de 30 cap. (si la seria es de 30 coloco los 30, si es de 31 coloco 15 en un DVD y 15 en otro).
Aunque he visto algunos que tienen hasta 50, pero la calidad ya no es alta, cuando hay movimientos rápidos los detalles del dibujo no se nota bien.
kj
Gracias eso me ve a servir mucho porque no quiero que la calidad baje y sacarle el maximo provecho del espacio del DVD… voy a tomar como medida maxima 30 cap.
he como hago para grabar 12 episodios solo puedo poner 9…
gracias..
revisa si hiciste bien los pasos desde:
«No vamos a “Archivo>Optimizar disco” y cuando nos abra la ventana le damos en el botón “Ajustar disco”:»
seguro es eso.
kj