Quitar Overscan
Qué es el overscan?
Overscan es un pequeño error que dan las tv’s analógicas, el cual consiste en que cuando reproducimos un DVD la imagen es recortada en un 10%, y por lo general se nota bastante, sobre todo con los animes y películas fansubtiuladas, porque los subtítulos se recortan y es difícil leerlos.
Para solucionar este problema lo que se debe hacer es colocar unas franjas alrededor de la imagen del video, de modo que el televisor recorte esas franjas y no la imagen del video.
Bueno, vamos a comenzar, la herramienta que usaremos será el Winavi video converter v10, que aunque lo considero un conversor no muy bueno (por no decir malo xD), es excelente para quitar el overscan. Lo puedes descargar aquí:
1.- Primero que toda hay que instalar, para los que no sepan como hacerlo solo hagan clic en siguiente y denle aceptar en todo, luego de que esté instalado abran el programa:
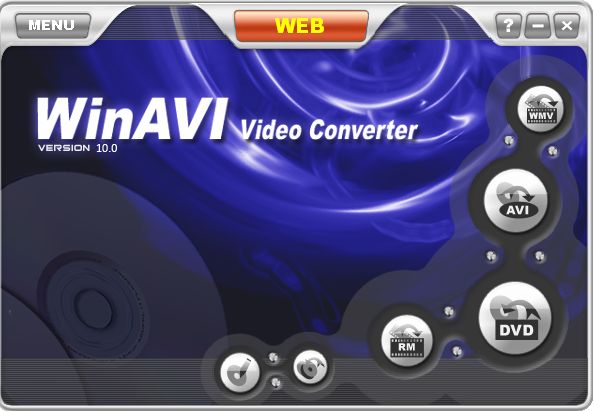
Deben colocarle el serial que está en el archivo “leeme.txt”, lo deben colocar en: “Menú>register”.
2.- Ahora pasamos a convertir los videos; si vamos a convertir un solo video podemos hacer clic en el botón DVD:
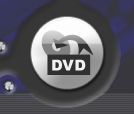
Para convertir varios a la vez, les explico más adelante.
3.- Les aparecerá una ventana como esta:
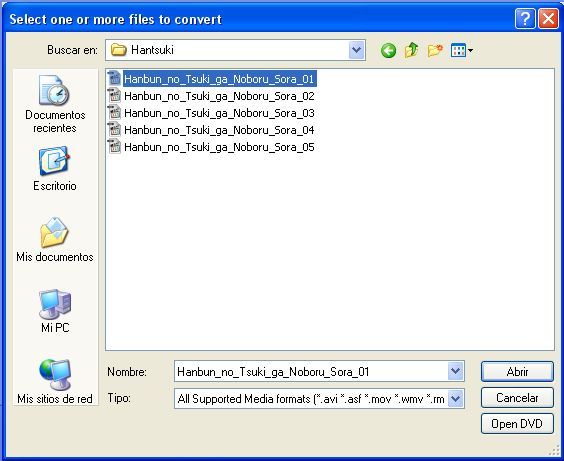
Allí deben buscar el video que quieren convertir, en este caso voy a convertir un capítulo de la serie “Hanbun no tsuki ga noboru sora”.
4.- Al clickear en abrir, les aparecerá otra ventana como esta:
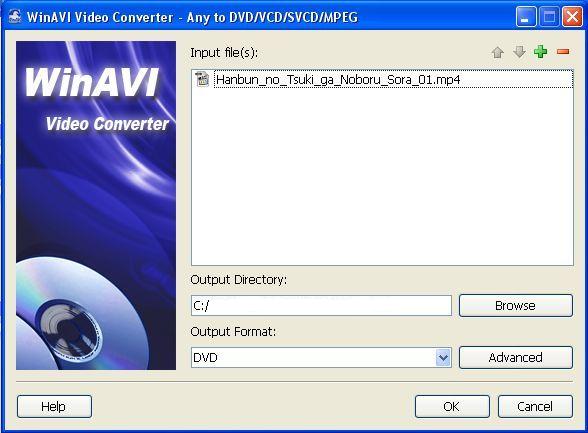
Donde dice “Output Directory” es donde se guardará lo que conviertan. Pueden cambiar la ruta clickeando en “Browse”.
Donde dice “Output Format”, es donde indica el formato al que convertiremos nuestro video, lo cambiaremos de “DVD” a “MPEG2” como en esta imagen:
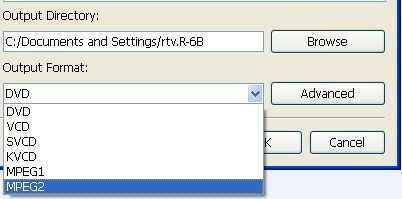
5.- Hacemos clic en el botón “Advanced” y nos aparecerá una ventana como esta:
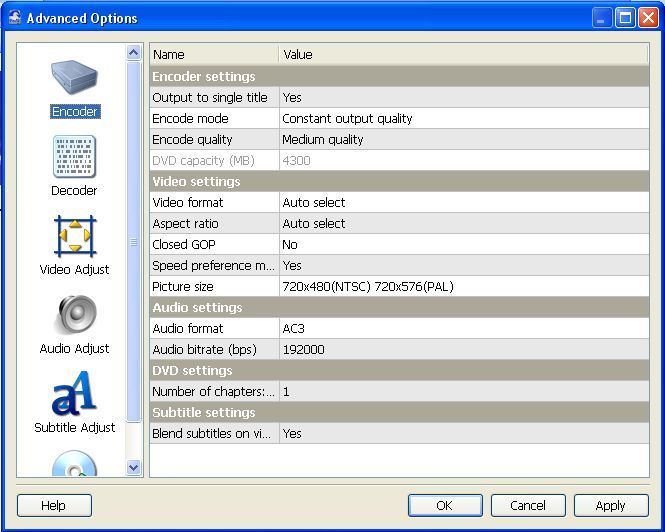
6.- hacemos clic en “Video Adjust”:

Y ponemos la configuración tal y como pongo en esta imagen:
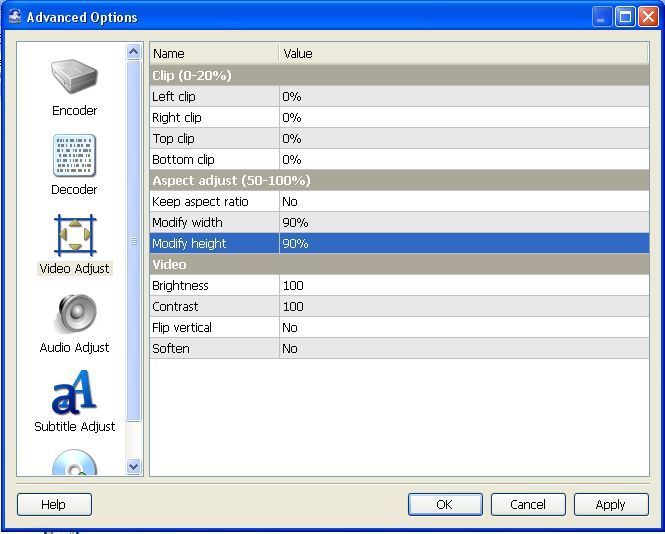
Si se dan cuenta solo hay que modificar “Keep aspecto ratio” poniéndolo en “no” y poner en “90%” las opciones “Modify width” y “Modify height”.
Si saben como hacerlo, pueden configurar las otras opciones como mejor les parezca.
Nota: Esta parte es muy importante porque es aquí donde estamos configurando para que coloque nuestras franjas.
Nota 2: Esto solo es necesario configurarlo una vez, ya que una vez modificado, el programa lo guardará como configuración predeterminada.
7.- Ahora hacemos clic en “ok” en las 2 ventanas y comenzará a convertir:
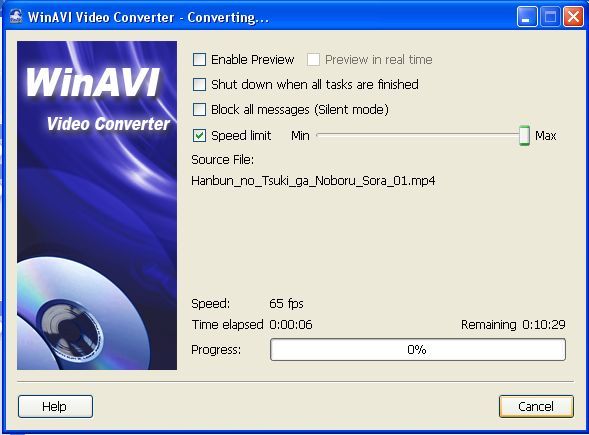
Si quieren convertir a la máxima velocidad pueden seleccionar “Speed limit” y arrastrar el indicador hacia “max” (maximum/máximo).
Ahora paso a explicar lo que dije en el paso 2….
8.- Si vamos a convertir varios videos, hacemos clic en el botón “Batch media files convert!”:
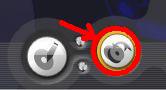
Les aparecerá una ventana como esta:
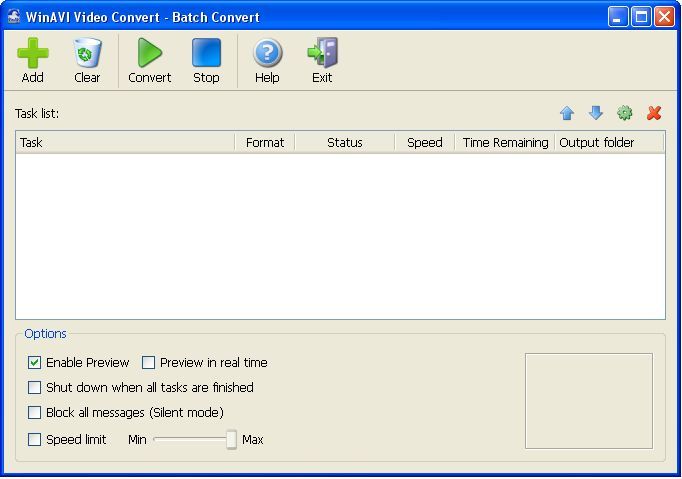
En donde podrán agregar los videos uno por uno (solo se puede un a uno :P) haciendo clic en “Add>Any to DVD/VCD/SVCD/MPEG”.
El resto es lo mismo que en los pasos desde el 3 al 7, con la diferencia de que para iniciar la conversión hay que hacer clic en el botón “Convert”:

El resto es todo igual incluyendo la parte de convertir a la máxima velocidad.
Al terminar podrán ver la diferencia en sus videos:


Como ven, el segundo ya tiene unas franjas alrededor.
Bien, eso es todo, ahora pueden comenzar a crear sus DVD’s sin preocuparse de que la imagen salga recortada :D.
kj
Allí deben buscar el video que quieren convertir, en este caso voy a convertir un capítulo de la serie “Hanbun no tsuki ga noboru sora”.
4.- Al clickear en abrir, les aparecerá otra ventana como esta:



hola oyes no me aparece el serial del archivo “leeme.txt» por lo que cuando no me registre al final del video salio en medio unas letras de cuanto cuesta xD
Ya viene siendo hora de cambiar este tutorial :B esta algo obsoleto y varios convertidores hacen lo del overscan…. MEDIACODER por ejemplo O mpg2xprees o algo asi que esta especialisado para este formato.
mira kj utilice lo del overscan pero ahora en la mitad del video me salen unas letras del nombre del programa como podre quitar esas letras ayuda porfa …?
Debes colocar el serial al programa, si no te pone eso que mencionas.
kj
ahhhh ya entendi pero no encuentro el archivo leeme txt donde se encuentra el serial
o no podrias darme qu colocar en name: y en code: por fa
Si te lo bajaste de aquí debe tener un archivo llamado «Leer antes +seriales», sino puede que lo hayas bajado de otro lado y sea otra versión por lo que no te podría dar el serial pues no funcionaría.
Si no tienes el archivo que dije antes bájatelo de nuevo, no pesa mucho :).
kj
ya lo descargue de nuevo y ahora si encontre el serial… gracias kj
Hmmm bueno vengo a molestar por aki kj tu que eres el experto aki mira veras yo hago así como en el tuto claro pero otras veces esto no me ah servido por que los vídeos aun cortados tiene overscan no se por que, entonces lo que eh hecho es ponerles mas recorte 80 80 o 75 75 todo ah dependido bueno veras… si tengo un vídeo 848×480 cuanto tendría que ponerle a los porcentajes? (mi tv es NTSC 4:3 720×480)… si tambien me puedes decir cuanto tendria que ponerle a las siguientes medidas
1904×1072
1024×576
960×720
848×480
En realidad pongo porcentajes porque lo normal es que solo corte el 10% sin importar resoluciones, ya que al final el DVD architec va a redimensioner el video :/.
kj